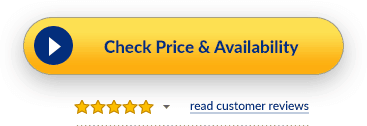How to Run Dual Monitors With One HDMI Port on a PC or Laptop
So you've decided that you want to run dual monitors with your PC or laptop. Good! Nowadays it can be tough to stay productive when you're feeling overwhelmed. In today's fast-paced world, it seems like everyone is always in a hurry. And it's easy to get caught up in the race, struggling to keep up with the Joneses. But what if there was a way to take a step back and simplify your life? What if there was a way to find peace and focus in an increasingly chaotic world?
Many people find that the ability to see multiple windows open at once frees them from their computer and allows them to better multi-task and stay productive. And with increased productivity comes increased peace and focus, allowing you to take a step back from the rush of today's world.
So you are deciding to run a dual monitor setup to improve your life or want to use a vertical monitor setup, but you only have one HDMI port at your disposal. How can you run dual monitors with one HDMI port available on your PC/Laptop? You need at least two right? Well true and false at the same time. Let’s find out how can you do it.
How to connect two monitors to one computer with one hdmi port?
Connecting two monitors to one computer with one hdmi port can be very easy, all you have to do is insert your cables into a HDMI splitter, connect the splitter to your PC/Laptop and that’s it.
It is always a good idea to consult the Monitor Users Manuals before starting the procedure in the first place. Some models might have different requirements. Also, this is not a one size fits all solution, there are different ways to do it and we will be exploring some of them as well.
But we are getting ahead of ourselves. Let’s have a look at the required components you will need before getting started.
An HDMI port available on your graphics card - The first thing you'll need is the port that connects your monitor to your computer. This can be either a VGA,DisplayPort, USB-C (on newer hardware) or HDMI port, depending on the type of video card you have. If it's an older PC with only a VGA connection, you'll need to get an HDMI-to-VGA adapter.
Two monitors - The second thing you'll need is a pair of monitors that can work together. If your computer supports multiple display modes, then using them with one HDMI port shouldn't be particularly difficult. However, if you have a non-DualView monitor, it may require some fiddling with the settings before you get them working in dual mode.
Two HDMI cables - each of your monitors needs its own HDMI cable.
One HDMI splitter - You might have seen this one coming. Since you have only one HDMI port available you will need to split the port into two ports.
Now that you have everything you need, all you need to do is connect the HDMI cables to each of the ports available on your splitter, connect your splitter to your PC/Laptop and you are all set up and ready to go.
How to configure your displays
Configuring your displays is an important step in running dual monitors with one HDMI port. Without the correct configuration, you may not be able to get your monitors to work together properly. In this section, we'll show you how to configure your displays for dual viewing and discuss some tips for using them effectively.
Configuring your displays for dual viewing
We will discuss here how to configure your display using Windows as it is the most popular OS used. But the same story applies with Linux or Mac OSX, although how to reach these settings is another story for future discussions. So for now let’s just focus on setting up your display on Windows.
When you connect two monitors to your computer with one HDMI port via a HDMI splitter, Windows detects them as a single monitor. And if both of your monitors are identical, then the configuration process should be simple.
If either of your monitors is different from the other, however, you'll need to do some tweaking before they will work together. Here are five steps that you can follow to configure your displays for dual viewing:
1. Open the Control Panel and click on Appearance and Personalization.
2. Click on Display and then select Screen Resolution from the side menu. You should now see a preview of both of your monitors. From here, there are two possible scenarios:
- Scenario 1: Your monitors are different in some way.
- Scenario 2: Your monitors match each other.
3. In the Change the Appearance of your Displays window, click on Identical for both of your monitors under "Make this my Main Display." If you have a single monitor connected to one computer with one HDMI port, you can also check the Make this my Main Display box.
4. Click on Keep Changes under Apply to Both Monitors, if necessary.
After you've configured your displays for dual viewing, Windows should recognize that you have two monitors with one HDMI port available. You can then drag the preview of each monitor around until their positions match up. You can also adjust the resolution of each monitor under Change the Size of Text, Items to fit.
Also read: Best triple monitor stand in 2022 - How to install a three monitor Stand
Best HDMI Splitters to run dual monitors with one HDMI Port
What is an HDMI splitter?
An HDMI splitter is a device that takes signal from one HDMI port and sends this signal across multiple devices. In our case the splitter will take the signal from your PC/Laptop and will send it to both of your monitors.
HDMI splitters are usually labeled with two numbers, one being the number of inputs and the other being the number of outputs (e.g. the number of devices that it can handle). In the following lines we will talk about some of the best HDMI splitters you can get today for your setup.
Orei 4K 1x2 HDMI Splitter
The OREI 4K UltraHD HDR 1x2 HDMI Splitter 1 in 2 out Duplicates 4K HDMI video & audio from a single source to 2 HDMI displays simultaneously without signal loss or impurities.
Note that this HDMI splitter will not extend monitors only mirror the main display.
The OREI 4K UltraHD is compatible with all HDMI source device, such as PCs, Blu-ray players, media players, and game consoles.
Avedio links HDMI Splitter 1 in 2 Out (Includes HDMI Cable)
With this HDMI dual-screen adapter, you can enjoy your favorite movies or tv shows on two screens at once. High definition television (HDTV) deep color and 3D video are supported too. It is Plug & Play which means easy installation.
The HDMI splitter doesn't just mirror your monitor, but also sends audio and video simultaneously! No more losing anything in transition. This is perfect for when you want to share content between two rooms of the house or even different locations like kitchen/living room combo layouts that require an extension cable lengthwise along ones' walls. Do not that this HDMI Splitter does not extend your monitor, it can only mirror your main display (e.g. your laptop display).
Kinivo 550BN 4K HDMI Switch 5 Port - Best HDMI Splitter for Gaming
This 550BN Premium quality 4K HDMI switch is perfect for your gaming or home theater setup. It automatically chooses the current active input, and also lets you easily swap between IR remote controlled switching modes with hassle-free convenience!
Plus it supports 3D video streaming so that no matter what type of content we want to watch (whether 2d/3 dimensions), there will be plenty available on this one device alone - without having worry about connecting multiple devices together via wires
Keliiyo 1x4 HDMI Splitter - Up to 4 displays supported
Whether you're looking to expand your home entertainment system or just need more screens without buying another video card, this splitter will work perfectly.
It has no problem streaming my four TVs and the picture quality is awesome! This splitter is also good for gaming as it sends a smooth image on multiple monitors without too much input lag.
Orei HD-108 4K 1x8 Splitter
You can now have up to eight displays from one source with the Orei HD-108 HDMI splitter. This device is ideal for monitoring multiple aspects or when you want different people in your office looking at screens at various angles!
The high quality construction makes it a durable solution so that longevity won't be an issue while also ensuring optimal picture clarity thanks its 1080p resolution compatibility - all this without breaking any budget constraints either.
J-Tech Digital JTD4KSP0108 4K 60HZ 1x8 HDMI Splitter
J-Tech Digital JTD4KSP0108 4K 60HZ 1x8 HDMI Splitter is a product which can distribute the signal from one or more display terminal devices such as HDTVs. It optimizes your home theater system to its best effect, and it's fully HDMI 1.4 specification compliant!
The device supports resolutions up until 4Kx2Kat30Hz - including 480i/P; 576 i/p ,720*1080(1920)whatever you want for picture quality- with 12 bit deep full hd support too so no worries there either when streaming content online via Netflix etc.
This marvel also has some other features like standard audio decoder capabilities (DSO), high definition Audio
Tips for using dual monitors effectively
When your displays are configured for dual viewing, you can start using them. Here are some tips that may help you get the most out of your new dual monitor setup.
Dragging windows across both screens
Maximizing the screen space available to each window or application
Switching between different programs
1. Dragging windows across both screens
One of the most obvious ways in which dual monitors improve your productivity is by allowing you to move windows across both screens simultaneously. You can also place certain apps or games into one monitor while using another app in full-screen mode on the second display.
2. Maximizing the screen space available to each window or application
With dual monitors, you can maximize the screen space available to different types of apps. Using this technique, you can view two full web pages side by side while also having another app open in the background.
3. Switching between different programs
A third advantage is easy switching between different programs. When you have multiple monitors in action, all you need to do is press the Windows key and the left arrow key simultaneously or press the Windows key and the right arrow key together to switch between different open programs.
Troubleshooting tips if you're having problems running dual monitors
If you're having problems running dual monitors, the first step is to check the connection between your computer and monitors. Make sure that all of the cables are properly connected and that there are no loose connections. If everything is plugged in correctly and you're still having problems, try some of these troubleshooting tips:
Restart your computer and monitors
Make sure that your graphics card drivers is up to date
Check the resolution of your monitors
Disable any integrated graphics on your computer
If you already tried all of the above and you are still facing difficulties then you might want to look over the following scenarios.
1. Only one display works
If you only see one display when you connect two monitors with one HDMI port, then this is typically due to a bad cable. The easiest way to tackle this problem is to replace your current HDMI cable with another one.
2. Splitting the screen in half or duplicating it
If your monitor isn't recognizing both of your displays when you connect them, then it's likely that you haven't configured them correctly. The two easiest ways to fix the problem are as follows:
- Open the Control Panel and click on Appearance and Personalization.
- Click on Display and select Screen Resolution from the side menu. You should now see a preview of both of your monitors. If your monitors are different, click on Identical under "Make this my Main Display." If you have a single monitor connected to one computer with one HDMI port, you can also check the Make this my Main Display box.
- Click on Keep Changes under Apply to Both Monitors if necessary.
3. Only one display works at a time
This is typically the result of a bad driver for your graphics card. The easiest way to fix this problem is by updating or reinstalling your drivers.
Click on Start >> Control Panel >> Programs and Features >> Uninstall a program, highlight your current graphics card/driver, click Uninstall and then follow the instructions on screen. Restart your computer and follow the steps above to configure your monitors for dual viewing.
Frequently asked questions on running two monitors with one HDMI port
How many monitors can I connect to one port?
There is no limit to the number of displays you can connect. The only limitation is your graphics card. Some lower-end cards may not be able to handle multiple displays on one port.
What is the best way to configure my monitors for dual viewing?
The simplest way to set up your displays is by selecting "Identical" under Make this my Main Display and adjusting the resolution for both displays.
What is the best type of cable to use?
If you're looking for a reliable way to connect your display, HDMI offers high-quality picture and sound while also supporting dual monitor setups.
Do I need a different graphics card for my multiple monitor setup?
You do not need a different graphics card in order to run dual monitors from one HDMI port.
Why can't I configure my displays for dual viewing?
This is typically the result of a poor cable connection or incompatible drivers. In this case, you will need to replace your cable and reinstall your graphics card drivers.
What is the best way to avoid running into problems with my multiple monitor setup?
Be sure you have a decent graphics card with HDMI support, install your drivers and replace any faulty cables before configuring your monitors for dual viewing.
My secondary monitor doesn't display anything. What's the problem?
If your secondary monitor isn't displaying anything, then that could be because it's not receiving enough power. If this is the case, try using a second cable or outlet to boost its power supply.
Can I use my laptop with one HDMI port for a dual monitor setup?
Yes! As long as your laptop has an HDMI port and enough graphics memory to support a second monitor, you can use it for a dual monitor setup.
Do I have to run Windows 10 in order to configure my displays for dual viewing?
No, any version of Windows from 7/Linux/MacOS allows you to easily configure your monitors for dual viewing.
Why do I have to set one monitor as the primary screen?
This is required by some programs, including Microsoft Word. If you're using two identical monitors however, simply select Identical under Make this my Main Display to default both displays to the primary monitor.
How do I adjust the resolution of my secondary monitor?
Right click your desktop and select Display Settings. Then click Advanced Display Settings on the left hand menu and select the screen you want to adjust. Click on Resolution at the bottom of this window and choose your desired resolution.
Why am I running into trouble with multi-monitor displays?
If things aren't working as they should, then that's typically a sign that there is a problem with your HDMI cable or graphics driver. You should try to replace the HDMI cable you're using and reinstall your graphics card driver in order to resolve this issue.
What is the best way to set up my monitors for dual viewing?
The simplest way to set up your displays is by selecting "Identical" under Make this my Main Display and adjusting the resolution for both displays.
What is the best way to avoid running into problems with my multiple monitor setup?
Running dual monitors with one HDMI port is simple as long as your graphics card has an HDMI port, but you should take care to install the latest drivers and replace any faulty cables.
How do I adjust the resolution of my secondary monitor?
Right-click your desktop and select Display Settings, then click Advanced Display Settings on the left menu. Select the screen you want to adjust, click Resolution at the bottom of this window and choose your desired resolution.
Conclusions
Dual monitor setups are certainly not for everyone, but there's plenty of evidence to suggest that they can improve productivity and decision-making. If you're wondering about how to run dual monitors with one HDMI port on your PC or laptop, this article should prove helpful.
We discussed the different types of benefits from running a dual monitor setup as well as give some troubleshooting tips if you're having problems getting it up and running.
In conclusion, we hope this article has been insightful and provided some useful guidance in setting up your own dual monitor system!